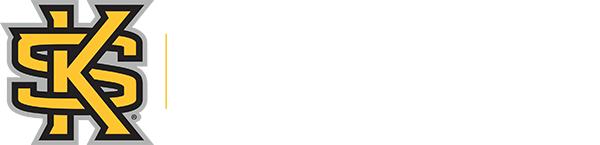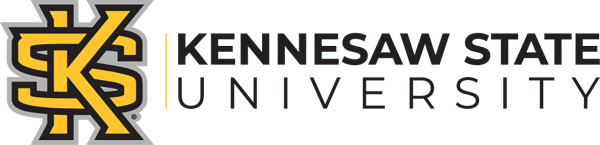Pop-up Blocker Directions
Firefox:
- In Windows, from the Tools menu, select Options...
If the menu bar is hidden, press Alt to make it visible.
In Mac OS X, from the Firefox menu, select Preferences... - Click Content.
- Check or uncheck Block Popup Windows.
When blocking a pop-up, Firefox displays an information bar, as well as an icon in the status bar. When you click either the Options button in the information bar or the icon in the status bar, a menu is displayed with the following choices:
- Allow/Block popups for this site
- Edit Popup Blocker Options
Note: If you select Edit Popup Blocker Options, you can then click Exceptions next to "Block pop-up windows" and enter the URLs for any sites on which you wish to allow pop-ups. - Don't show this message (info message) when popups are blocked
- Show (the particular blocked pop-up)
Chrome:
See pop-ups for a specific site:
To see blocked pop-ups for a site, follow the steps listed below:
- If pop-ups have been blocked, you will see the icon in the address bar. Click
the icon to see a list
of the blocked pop-ups. - Click the link for the pop-up window that you'd like to see.
- To always see pop-ups for the site, select "Always show pop-ups from [site]." The
site will be added
to the exceptions list, which you can manage in the Content Settings dialog.
To manually allow pop-ups from a site, follow the steps below:
- Click the Chrome menu (vertical ellipsis (dots) icon ) on the browser toolbar.
- Select Settings.
- Click advanced settings.
- in the "Privacy and security" section, click the Content settings button.
- In the "Pop-ups and redirects" section, click Blocked and move the slider.
Edge:
- Click the More button in the top right (the one with the three dots).
- Click Settings.
- Scroll down and click "View Advanced Settings."
- Click the slider under the heading that says "Block pop-ups."